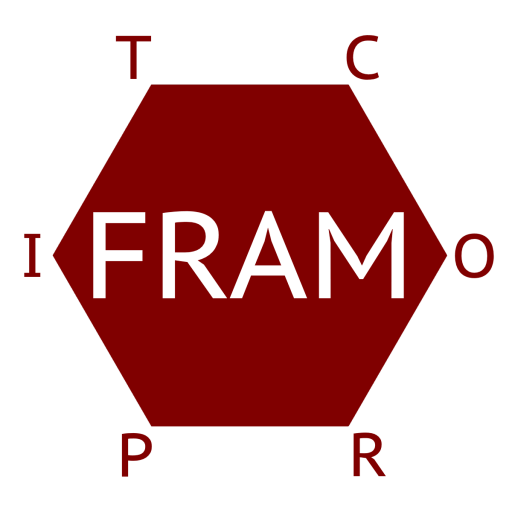
FRAM Model Visualiser
The FMV - FRAM Model Visualiser is a tool designed for use with the FUNCTIONAL RESONANCE ANALYSIS METHOD for modelling complex socio-technical systems. For more information visit the FRAM website at functionalresonance.com
Download
Instructions
These are instructions for the new functionality available with the Pro version of the FMV.
Download and install the Windows or Apple Mac version first.
Activate the Pro version for additional functionality
- The latest free version can be activated for additional Professional functionality
-
Open the FMV application and Click the ‘Toolbox’ button in the top right corner

- Select 'Pro Pack 1'. You will be redirected to the payment page in your default internet browser
- After the payment is confirmed, return to the application and click the 'ACTIVATE' button on the pop-up window
- After a few seconds, the pop-up window will disapear and the new buttons described below will appear
Grouping
- First, open a model. Then RIGHT-CLICK on a function with the mouse (on a Mac you can also use 'control + Click')
- This will select it, but with a GREEN outline instead of the usual left-click blue outline. This means that you are selecting a Group
- The first Function that you right-click on will be the parent that the other functions in the group fall into
- Now right-click on other functions that you want included in the group
- All the functions you have selected will be outlined in green
-
To create the group, now click on this button:

- You should see all of the selected functions collapse into the first function you selected. All of their aspects now also belong to the parent function
- You can click the group button again to expand the group out again:
 . This is a toggle button and can be used any time you select the parent function to collapse or expand the group
. This is a toggle button and can be used any time you select the parent function to collapse or expand the group - When the group is collapsed, note the double outline around the parent function. This tells you it is a group, and can be selected for expansion at any time. The button we used above also has the double outline, as this is the visual key to denote a group of functions
- When a group is collapsed if you change the colour of the parent, then all child functions within the group also have their color changed. You will see the result when you expand the Group again.
Exporting
-
When a group is selected (either expanded or collapsed) the ‘Export Group’ button is enabled:

- Click on this button to save the selected group as its own FMV model file
- You will be asked to check the file name and save location. The default name is the name of the parent function
- The saved file can be opened and worked on in FMV the same as any model file
Importing
-
This button allows you to import any FMV model file into the current model:

- When you import another model, any matching aspects will make the appropriate couplings
- If the imported model has functions with the same name as functions in the current model, it will add a _1 to the name, so not to double up on the names (you can’t have two functions with the same name in one model)
Create extra white-space around the Model
- Sometimes, especially if you are importing other models, you may want to create extra space above and to the left of the model
- Hold down the ‘Ctrl’ key at the same time you left-click with the mouse on the white-space surrounding the model
- You can now move the entire model around the Visualiser window with the mouse
- Release the left mouse button to set the new position of the model
Metadata – attach Key/Value pairs of metadata to individual functions
- Hold down the ‘Ctrl’ key at the same time you left-click with the mouse on a Function
- The Metadata view will appear at the top of the Visualiser window, with fields for attaching a ‘Key’ and a ‘Value’ to the selected function
- Enter a ‘Key’ for the name of the data field that will be common across all functions. Not all characters will be allowed, XML naming rules are enforced
- Note: When entering a new Key name, a new row will appear so that additional Key/Value pairs can always be added to the bottom of the list
- Now enter a ‘Value’ for that Key that is specifically for the selected function
- When you left-click and select another function, the Key list will remain but the Values will be updated to display any that have been entered specifically for that function
- You can continue to select functions and enter Values, or add additional Keys
- To hide the Metadata view, simply click on the white space surrounding the model
Undo / Redo
Multiple steps of Undo allow you to undo or reverse changes you make to a model;
 including all text changes, moving funcions and labels, and grouping/ungrouping.
including all text changes, moving funcions and labels, and grouping/ungrouping.
The Undo memory is reset when you load a new model.
After any number of Undo steps, you can Redo them again using the Redo function.

New Function Pane features
- Variability Tracer
- Search
- FMI - FRAM Model Interpreter
- Label Sizes
- The Lab – Research Laboratory Experimental Features
Keyboard Short-Cut Keys
- Ctrl+N = New Function
- Ctrl+D = Delete Function
- Ctrl+Left = Previous Function
- Ctrl+Right = Next Function
- Ctrl+'+' = Zoom In
- Ctrl+'-' = Zoom Out
- Ctrl+G = Group / Ungroup
- Ctrl+Z = Undo
- Ctrl+Y = Redo
- Ctrl+M = Show Metadata
- Ctrl+ Mouse Click On Function = Show Metadata (on a Mac use option + Mouse Click)
- Ctrl+ Mouse Click On Coupling Label = Return a moved label to its default postion
- Ctrl+ Mouse Move = Drag entire model to modify surrounding white space
- Ctrl+ Mouse Wheel = Zoom model canvas in or out
CONDITIONS OF USE
The FMV, regardless of version, is provided by the copyright holders and contributors “as is” and any express or implied warranties, including, but not limited to, the implied warranties of merchantability and fitness for a particular purpose are disclaimed. In no event shall the copyright holder or contributors be liable for any direct, indirect, incidental, special, exemplary, or consequential damages (including, but not limited to, procurement of substitute goods or services; loss of use, data, or profits; or business interruption) however caused and on any theory of liability, whether in contract, strict liability, or tort (including negligence or otherwise) arising in any way out of the use of this software, even if advised of the possibility of such damage.
The FMV is provided free of charge and must not be sold for commercial purposes in either the original or a repackaged form.